After my two tier filing cabinet filled up I had two choices, buy a new filing cabinet or go paperless. I had previously heard a bunch of people talking about going paperless but I still wasn’t sure how to do it. After googling for a day or two, I realized what needed to be done. Step 1) buy a quality duplex scanner (Xerox Documate 3125 or Fujitsu ScanSnap 1500). Step 2) create a workflow that gets your scans from your scanner to the appropriate digital filing cabinet folder quickly.
Step one was easy…thanks amazon (see links to each scanner below).
Step two was more challenging. The actual workflow (process of scanning the file being renamed/moved to correct folder) needs to be about the same time it takes you to open file cabinet….find appropriate folder…then stuff into filing cabinet or you will find yourself frustrated with your go paperless effort. It is almost unanimously supported on the web that you should setup your scanner by default to scan 200-300dpi (black white) as a “searchable” pdf, sometimes abbreviated sPDF, and automatically send to one folder called “scans in waiting” or something similar. After that, the web differs wildly. Some people simply rename and move the “scans in waiting” pdfs manually then manually drag/drop then to the appropriate folder (time consuming). Others download mini programs that look for files in the “scans in waiting” folder then based off their name automatically moves them to the correct folder. Others buy software that creates keyboard shourtcuts like alt-d-d adds a date stamp while typing to make renaming easier. I struggled to find anything that would make the entire workflow super fast. Therefore, I wrote some software myself to get the job done. Enter Quick Jobs.
Quick Jobs is a dead simple yet very powerful Java based go paperless scanning utility program that automatically renames, date/time stamps, and moves files to your appropriate virtual filing cabinet folders. The program allows you to creas “job” which basically tells the program what you want the default name for the job to be as well as the source location of the pdfs (scans in waiting folder) and destination location (virtual filing cabinet). The program also gives you the ability to create custom names for a given job if you decide you want to call that particular scan a specific name. Once you have created a “job” for each of your virtual filing cabinet folders, the workflow of scanning and getting files to the right place should be as fast or faster than manually filing your papers in a real filing cabinet.
Below you will see an example of how this works. The main page has the list of jobs. To file waiting scans you would simply select the appropriate job the hit execute. The program goes to the scans in waiting folder and grabs each pdf renaming and moving it properly. Below is an example of the Custom Execute option which allows you to apply a custom name for the file renaming process. Use this if you want to make a special receipt easier to find. In the example I want to call a specific scanned receipt macbook. You can see the original scan waiting in my scans in waiting folder.
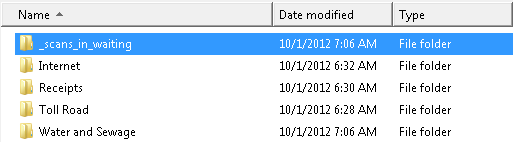
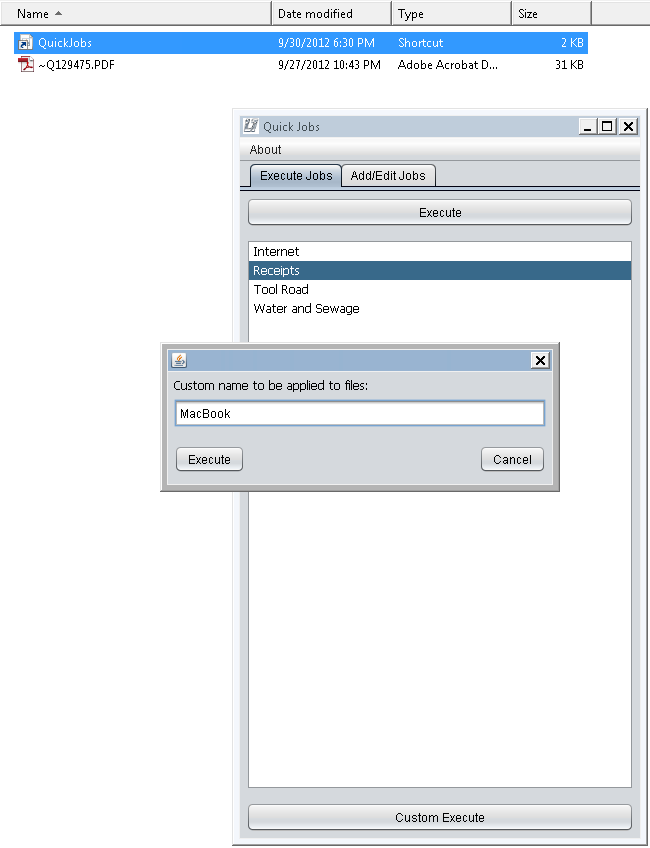
Once the initial Custom Execution is finished you can see what the file has become and where it is located (in the receipts folder):

Lastly here is an image of the edit/add jobs page where you manage your jobs. You can see how easy it is to supply the source and destination location as well as filing name.It is important that when you supply your locations to close it with a “\” or “/” depending on your operating system (mac vs windows). Also I noticed mac’s do not use drive numbers, so if you are using a NAS for your virtual filing cabinet your folder would be mounted under the volumes folder like this /Volumes/Shares/FilingCabinet/.
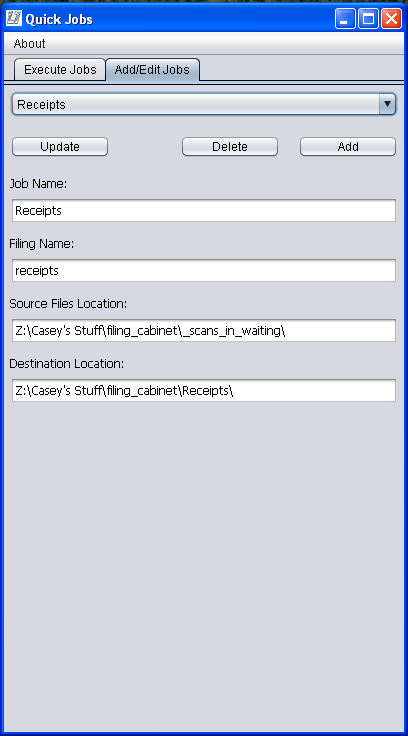
Here is a quick video showing how fast and slick the whole process can be once you get everything setup properly. I now go through bills faster than I did with a physical filing cabinet.
Download Here!
This is free software so if you found it helpful please consider making a donation or simply buy your scanner at amazon through he links above. For what it’s worth I bought the Xerox Documate 3125 through amazon prime and love it. Thanks.
L337Tech.com
Leave a Reply
You must be logged in to post a comment.